How To Sync Windows Phone With Google Contacts
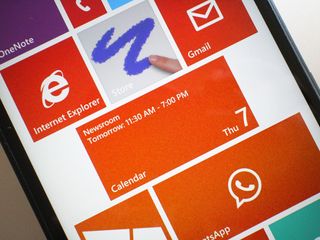
Did y'all dump your iPhone or Android device to come to Windows Phone? You might be using Gmail to continue a handle on your calendar and contacts. Hither's how yous easily sync your Google Contacts and Calendar to Windows Phone.
Windows Phone has some slap-up support for accounts congenital right into the operating system. Adding your Gmail, and its associated calendar and contact list is every bit piece of cake every bit signing in.
- Go to Settings
- Click on email + accounts
- Click 'add an business relationship'
- Scroll down and select 'Google'
- Click 'connect' on the page asking yous qualify Windows Phone to your Google account
- Sign in with your Google account data
- Click 'accept' to requite Windows Phone access to your Google account
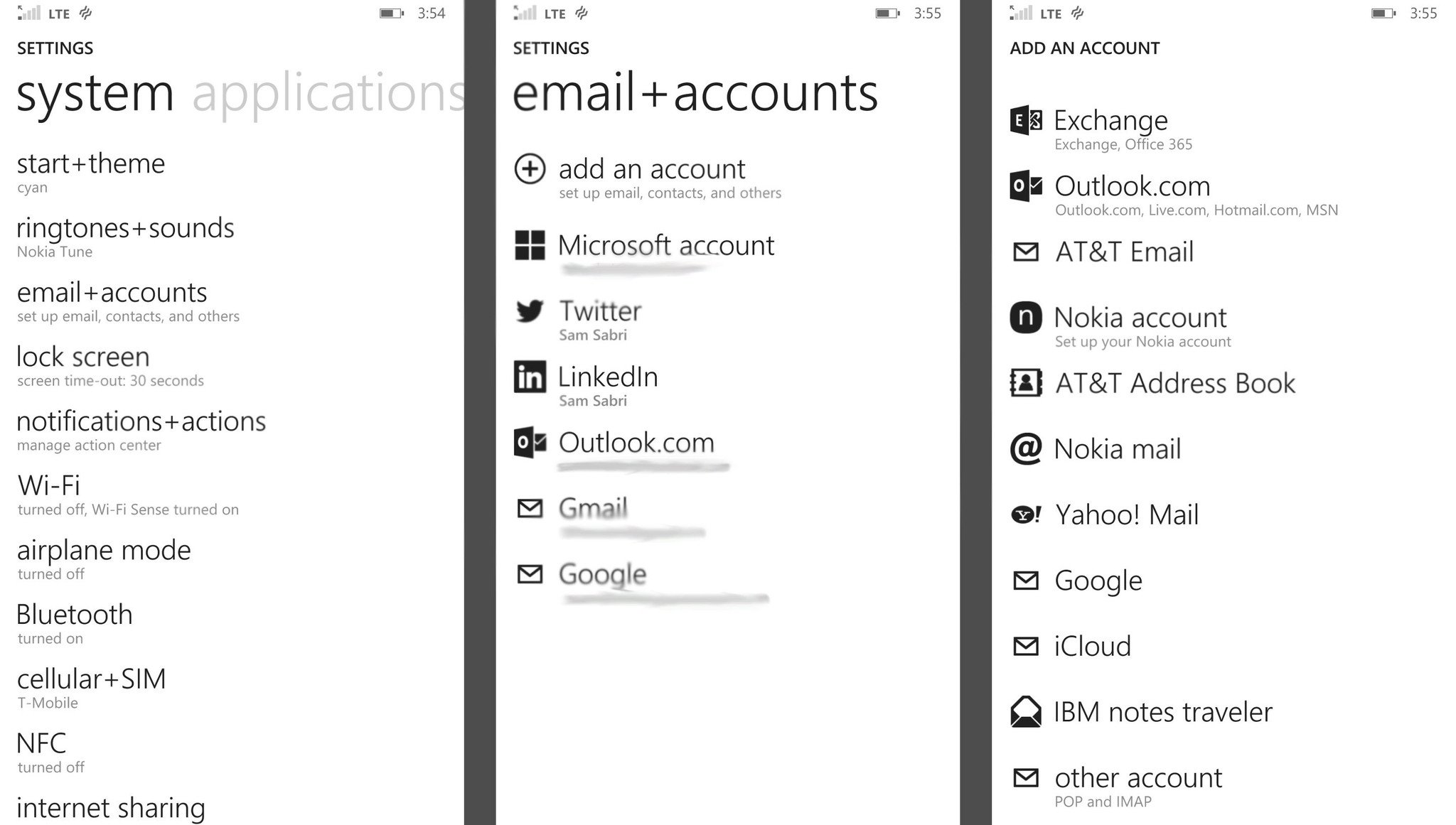
That's it! After clicking accept on the final footstep, you lot'll be taken back to your e-mail + accounts folio within your settings. You'll see your newly added Google account syncing. It's syncing your Google email, contacts and calendar.
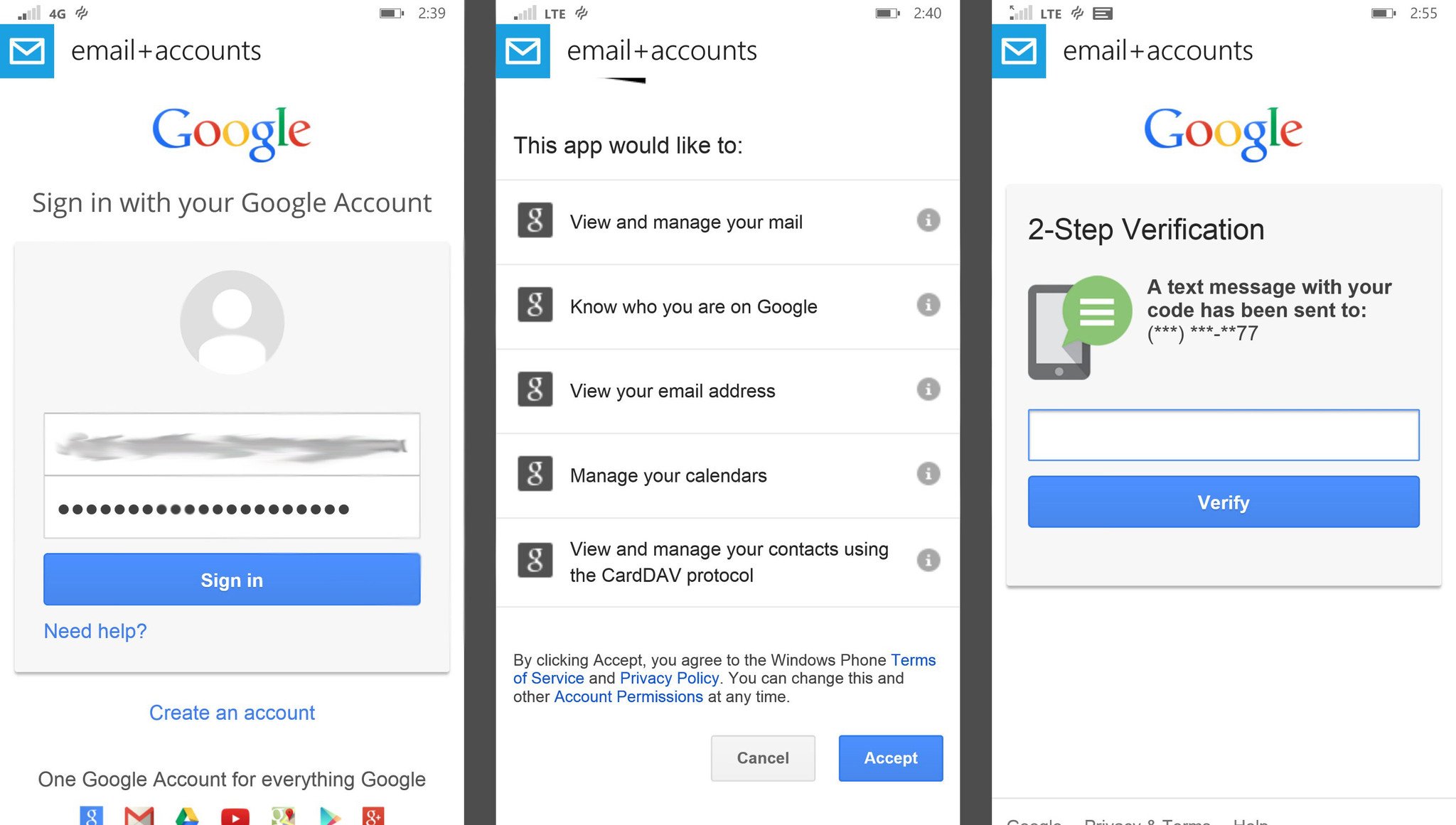
You'll find the inbox of your newly added business relationship on the bottom of your Get-go screen. Your Google Contacts volition be inside the People Hub, which is a collected phonebook of your contacts. Your Google Calendar tin be found inside the default Agenda app on Windows Phone. Go into the settings of the Calendar app to meet the control you have over your recently added Google Calendar.
Using ii-Pace Verification?
If you lot're using two-Footstep Verification with your Google account, you don't need to do anything too crazy to sync with Windows Phone. On Windows Telephone eight.1, yous'll just exist prompted to enter your security code to verify yous identity. You'll do that right afterward inbound in your password.
On Windows Phone eight, you'll demand to get create an App countersign in your Google account. Use this App password you created in place of your regular password on Windows Phone viii. Just go to accounts.google.com and click on the security tab. From there you'll click the settings tab next to App passwords to generate a unique password. This password is what you lot'll need to use instead of your regular Google account countersign.
Button or pull?
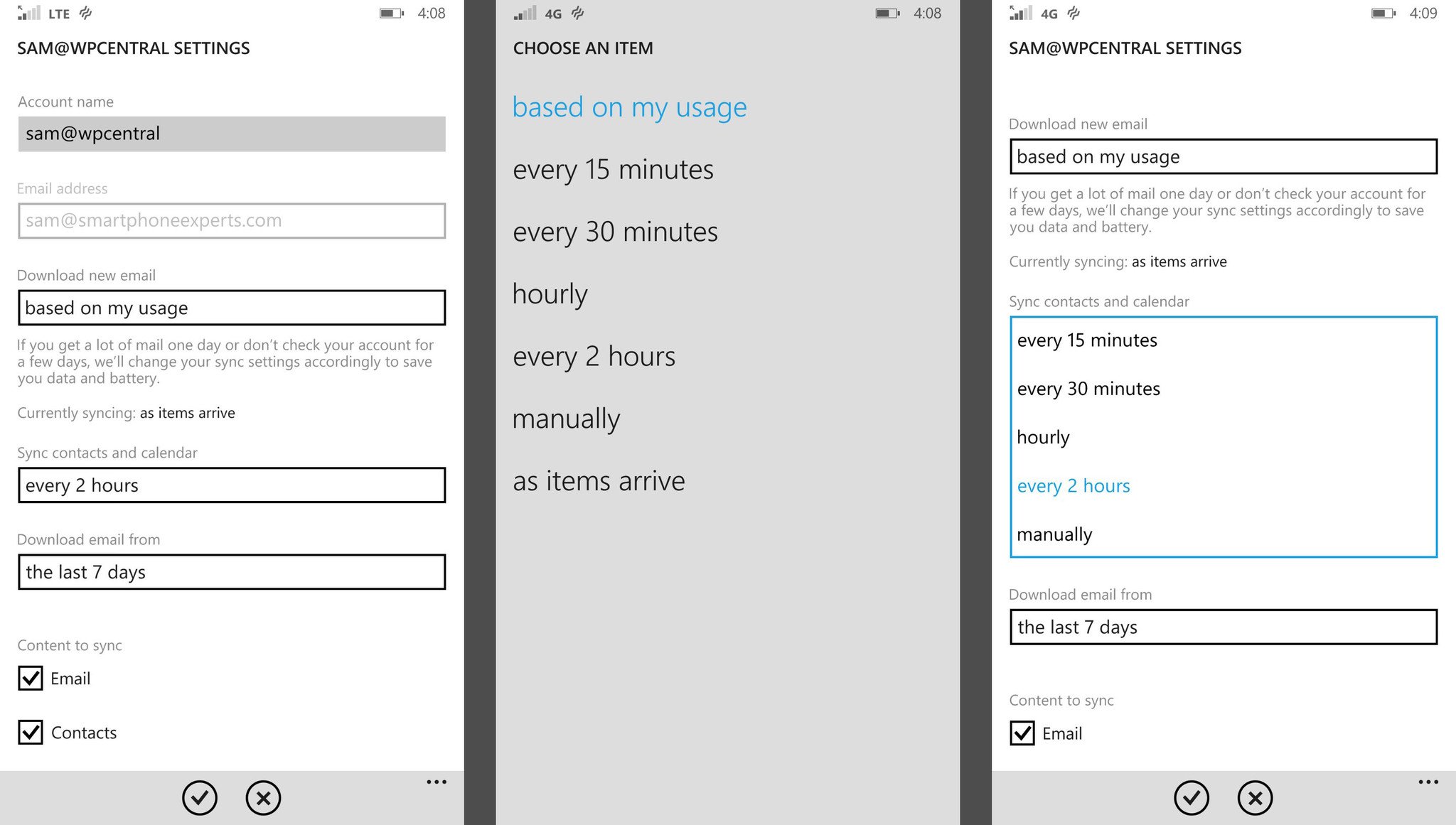
Later yous connect your Google business relationship to your Windows Telephone, you tin control a few things. Become to settings -> email + account and click on your Google account. Here you'll be able to change the account proper noun, email download patterns and more.
The business relationship name is simply how this Google account shows up on your Windows Phone when pinned to your Start screen. Y'all can get out it the default Google, simply you can change information technology to anything you want. This is useful if you have multiple Google accounts synced to your Windows Phone.
Next up you lot can command how your emails get downloaded. You can have your Windows Phone pull downwards new emails in intervals you lot set, manually or every bit they make it. Feel free to select 'based on my usage' to let Windows Phone intelligently handle information technology for you. That's also the default, simply change it to any suits your needs. Past clicking the option to download new emails as they come in you'll exist getting them instantly. This is a great setting for your most important email accounts.
Does your Google Agenda change ofttimes? Within the settings here you can as well select how oft your calendar and contacts sync for this Google account. You tin ready the interval or sync manually, but its set to a two hour sync interval past default and that should be fine for most people. Again, suit for your needs.
Have any questions? Ask below or reach out to me on Twitter (@samsabri). We'll practise our best to help you out!
Source: https://www.windowscentral.com/how-add-google-contacts-and-calendar-your-windows-phone
Posted by: neeleyhaddide.blogspot.com

0 Response to "How To Sync Windows Phone With Google Contacts"
Post a Comment