How To Enable Virtualization Windows 10
One of the most powerful features baked into Windows 10 is native support for hardware virtualization. This is via a virtualization platform called Hyper-Five. One time you enable virtualization on Windows 10, it opens the door to creating a virtual car on your arrangement. This car is completely separate from your main organization. You tin can thus go crazy with it. If you want, install anything you want on it without worrying most messing upwardly with the main system.
Earlier you can do that though, y'all'd take to enable hardware virtualization on Windows 10.
Hardware Virtualization System Requirements
- Windows x Pro or Enterprise
- 64-bit processor with Second Level Accost Translation (SLAT)
- 4GB system RAM at minimum
- BIOS-level Hardware Virtualization back up
Bank check Hardware Virtualization back up
First of all, make sure your device supports hardware virtualization. You tin also check that it is enabled in the BIOS or UEFI firmware settings.
- Launch a command prompt or Windows PowerShell window.
- Enter the command given below.
systeminfo.exe
- Wait few seconds (Information technology takes a few seconds to gather information about your system but then gives y'all a result)
- Expect nether Hyper-5 Requirements.
- See that Virtualization Enabled In Firmware reads Yes. (If it does, then you lot tin use Windows Sandbox.)
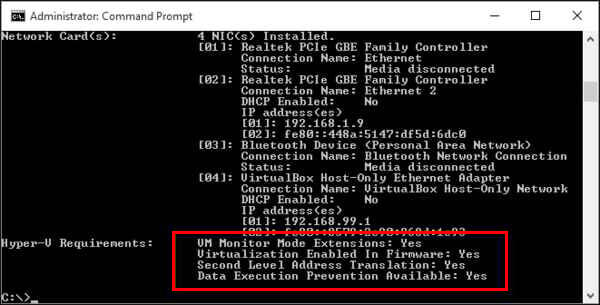
Alternatively, you tin can also see if Virtualization is enabled nether the Performance tab of the Task manager.
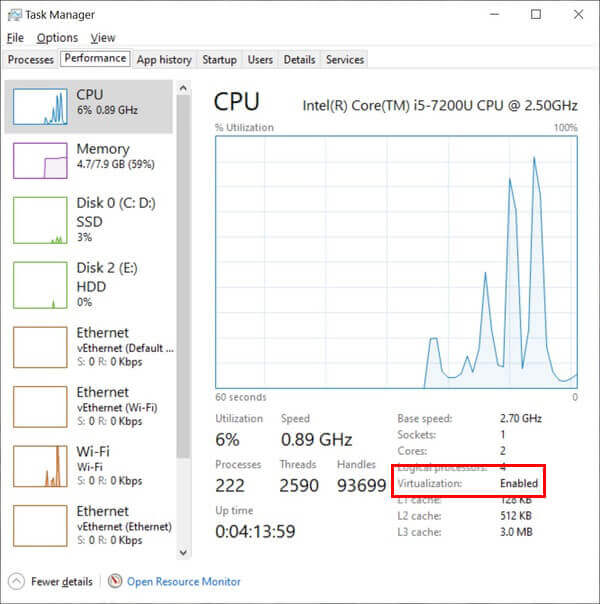
The virtualization status will be in enabled mode if you cheque on the CPU performance screen. If it'southward not, you'll have to enable this in the BIOS or UEFI settings.
Related: How to Setup Dual Display in Windows 10
Enable Virtualization on PC BIOS Setting
Every PC has a dissimilar version of BIOS screen and settings. As well, the steps to steps to enable virtualization from the BIOS depends on the PC manufacturer. Normally, BIOS settings can be accessed using the function keys (F1, F2, F3, F10, or F12) during boot. On some PCs, it'due south the ESC, or Delete key.
Moreover, the keys are unlike from manufacturer to manufacturer and even among devices from the same manufacturer. Still, if you don't already know the correct central for your machine, Google information technology. When you boot your PC, tap the key well-nigh twice per 2d as soon as the screen turns on. An easier and more universal way is to do this from the Windows 10 Settings.
- Go to WindowsSettings
- Click onUpdate & Security
- Now click onRecovery
- Click Restart now under Avant-garde startup.
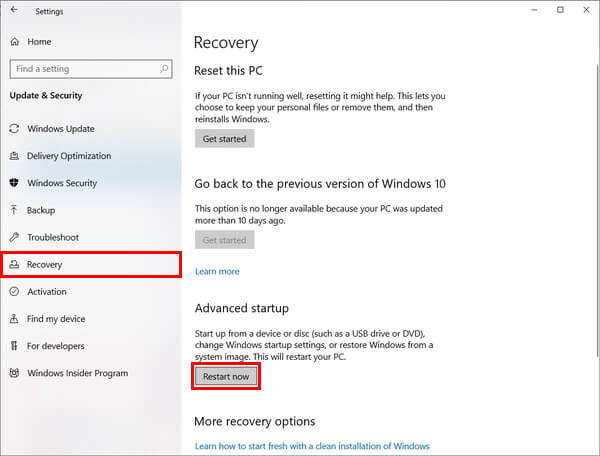
- Go to Troubleshoot
- Click onAdvanced Options
- Now click onUEFI Firmware Settings
- Click Restart.
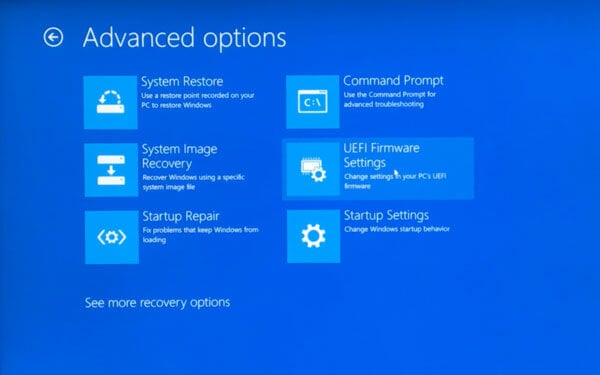
This method only works if you utilize UEFI-kicking. And this is as well a setting that tin be changed from the BIOS. If you don't know this, you don't have to worry about it. All Windows PCs ship with UEFI boot enabled past default.
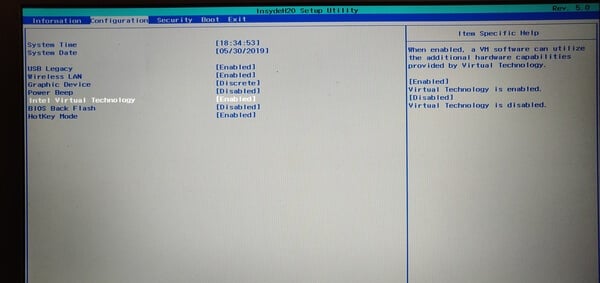
Expect for something like an Avant-garde menu or tab. Y'all'll about probable notice the setting yous need to plow on under this. In improver to all the other things that can be different, this can also be labeled differently. Information technology could be Advanced Mode, or simply Configuration like it is on my Lenovo Ideapad.
Finally, look for the setting which has Virtualization is its name and plough information technology on. Sometimes information technology'southward named completely vaguely. For instance, Vanderloop. Depending upon your processor and other factors, these are the names normally used.
- Intel Virtualization Engineering,
- AMD-5,
- Hyper-V
- VT-X
- Vanderpool
- SVM
Related: How to Go Microsoft Edge with Chromium Engine on Windows 10?
Enable Hyper-V Virtualization in Windows 10
Now that virtualization back up is enabled in the BIOS, enable it on Windows x.
- Printing the Windows key to get the Search box.
- Blazon "plough windows features on or off" and click on information technology to open it.
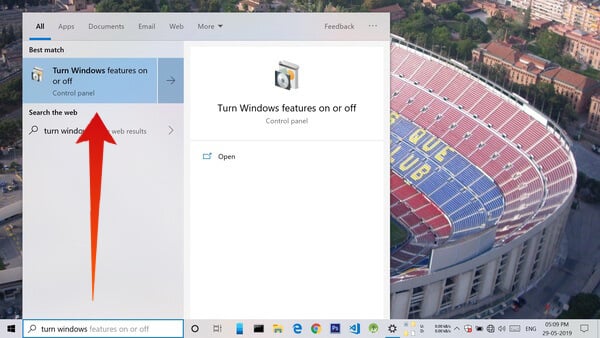
- Scroll down and check the box side by side to Hyper-5.
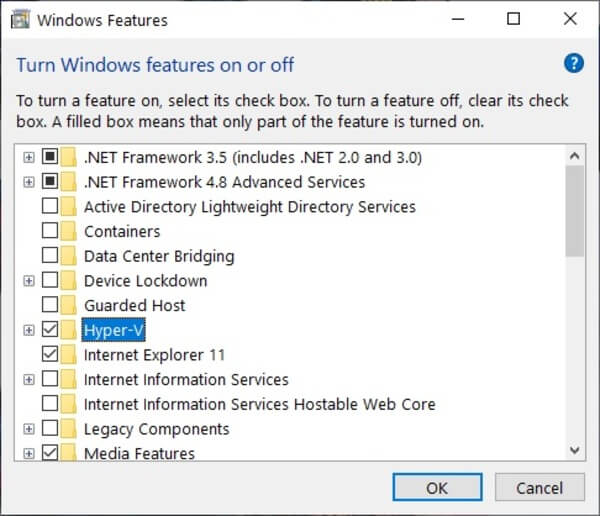
- Click OK.
- Windows volition install the necessary files to enable virtualization.
- Yous'll then be asked to reboot PC.
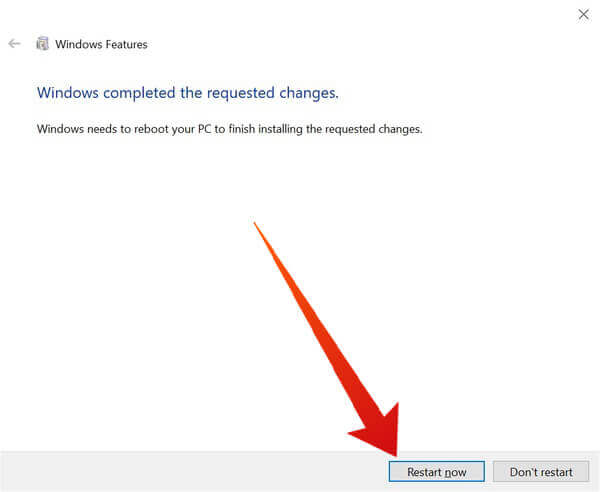
- Click Restart at present.
Related: How to Recover Lost Space on SD Carte du jour with Windows 10?
Advantages of Windows Virtualization
Windows 8 was the first e'er Windows version to natively support Hardware virtualization. Consequently, Windows ten as well supports information technology natively. But the platform has gained many features since then. This includes features like Enhanced Session Mode, loftier fidelity graphics, USB redirection, Linux secure boot, etc.
With Windows virtualization, you tin can test apps inside a virtual car without compromising your main arrangement. Nosotros've already mentioned that at the outset. And the new Windows x May 2019 update actually has a built-in feature that lets you lot do that. They call it Windows Sandbox.
Virtualization also allows you to install a Linux shell on Windows. For instance, Ubuntu, Debian, Kali Linux, etc. are bachelor from the Microsoft Store. Not only can y'all and then use the powerful Linux last and commands but too the Linux GUI. One can even use a full-diddled Linux desktop on Windows, although that'south non quite practical.
Disclosure: Mashtips is supported by its audience. Every bit an Amazon Associate I earn from qualifying purchases.
How To Enable Virtualization Windows 10,
Source: https://mashtips.com/enable-virtualization-windows-10/
Posted by: neeleyhaddide.blogspot.com


0 Response to "How To Enable Virtualization Windows 10"
Post a Comment