How To Split Screen In Windows 11
In this guide, I will prove you the manner how to split screen in Windows eleven. You tin can split your Windows 11 screen into multiple sections to improve your productivity. Split-screen permits y'all to view and admission multiple windows at once. Windows 11 displays up to 4 or six windows simultaneously app at a time. The Snap feature by default is enabled in Windows 11.
Split Windows screen ii Ways to in Windows 11 PC and Laptop
Enable split screen in Windows 11, printing WINDOWS + I key from your keyboard to open the Settings, and then select System.

In System settings, roll downwardly and so select the Multitasking option.

Verify the Snap windows pick is enabled and select the downward pointer key.

As well, you lot can explore the various options listed under it and and so cheque/uncheck as per requirement.
Watch Video on How to Dissever Screen in Windows 11

Using Windows 11 Snap Layouts
Windows 11 has split the screen very simply and quickly with Snap Layouts integrated right into the maximize button for each window. No demand to hold or drag a window to the side, or work with your keyboard shortcuts to trigger Snap windows.
Utilize Snap Layouts in Windows 11, hover the cursor (mouse) over the maximize button near the screen top right corner of a window. A small box volition pop up with 4 or half-dozen different options to split the screen.
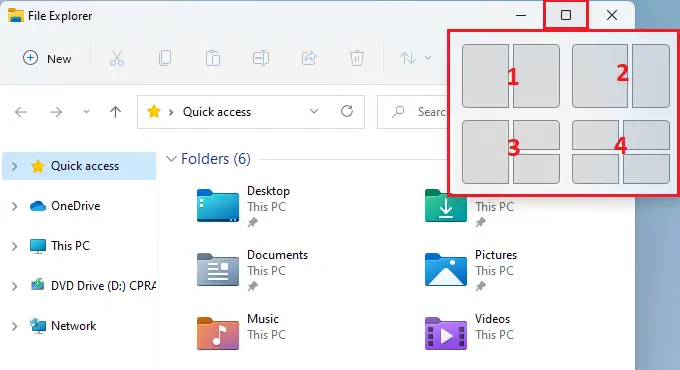
Split Screen into 2 Sections
Open the app windows that you would like to split, hover the mouse (cursor) over the maximize button, and and then select one of the parts of the starting time option.

The current app window will appear now snap into the selected half of the screen, and y'all can detect other opens apps as thumbnails in the other half screen. Choose the one that you need to add to the other half of the screen.

Now you tin see two app windows on the screen. You lot can access and and then work on them simultaneously.
You lot tin too take the pick to resize the windows.

Split Screen into Three Sections
If you want to piece of work on three apps simultaneously, there is also an pick to separate the screen into three. Hover the cursor to the maximize button and then select the three parts.

The electric current window will fit the office we cull earlier and and then the other open windows will exist displaying as thumbnails in your left half. Cull the 2nd and so 3rd window that you demand to work on.

Now we have iii open up windows on the screen, separate co-ordinate to your decision. The concept of resizing remains the same, merely concur and then drag the line that separates 2/three windows.

Separate Screen into Four Sections
The concept of splitting the Windows screen into four is pretty much the aforementioned as what we discussed in the last section. Hover the cursor (mouse) over the maximize button of the current window, select the desired quarter in the final pick, and then choose the other apps to exist on the split up-screen accordingly.

With the default settings in place, once 1 of the windows takes up half the Windows screen, the other open up windows will be displayed in the other half. choose the one that y'all need to add to the other side of the screen.

One time yous take 2 windows on the screen, drag the line that separates them in either direction to resize the windows. This process to adjust the windows remains the same in both methods.

Upgrade Windows xi insider program
Source: https://xpertstec.com/how-to-split-screen-in-windows-11/
Posted by: neeleyhaddide.blogspot.com

0 Response to "How To Split Screen In Windows 11"
Post a Comment