Windows 10 How To Change Folder Color
How to color-code files and folders in Windows 10
Employ custom colors and icons to get organized
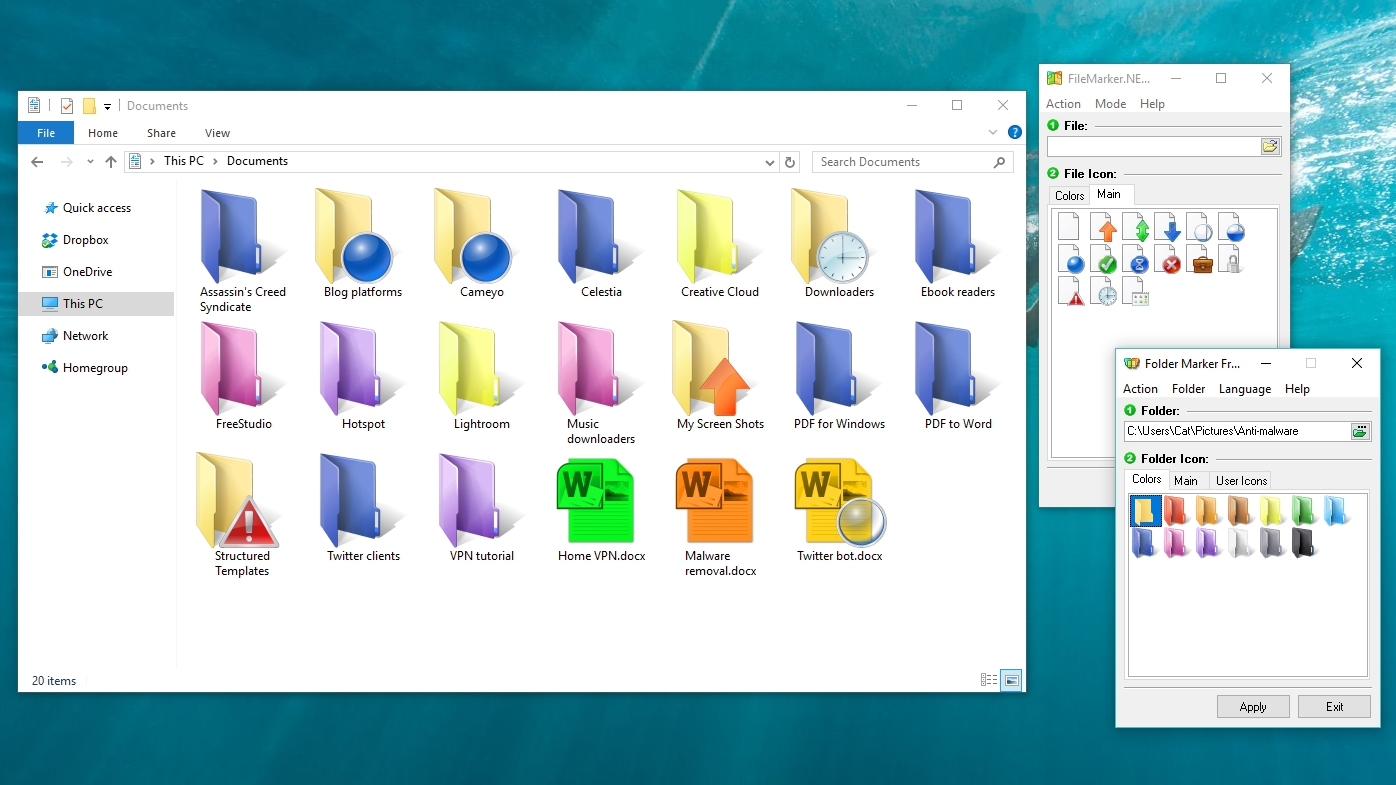
Introduction
Finding your manner around Windows Explorer can be a tricky business organisation. Folders give you a tiny preview of the files within, but a tiny sliver of a certificate is rarely enough to tell you whether it's the one you need.
Keeping your files arranged in a logical system of folders will assistance, every bit volition using a consequent method for naming them, simply yous could hands spend hours arranging them and cease up with a vast, unwieldy organisation that takes forever to browse through.
It would be much easier if you could label everything with a colour, as you can on a Mac. That's where Folder Marker Gratis and FileMarker.NET Free come in. These programs let yous assign colours to files and folders, and add extra symbols to indicate importance or progress. Hither'south how to go started.
- Want to make the switch to macOS? These are the best Mac tips
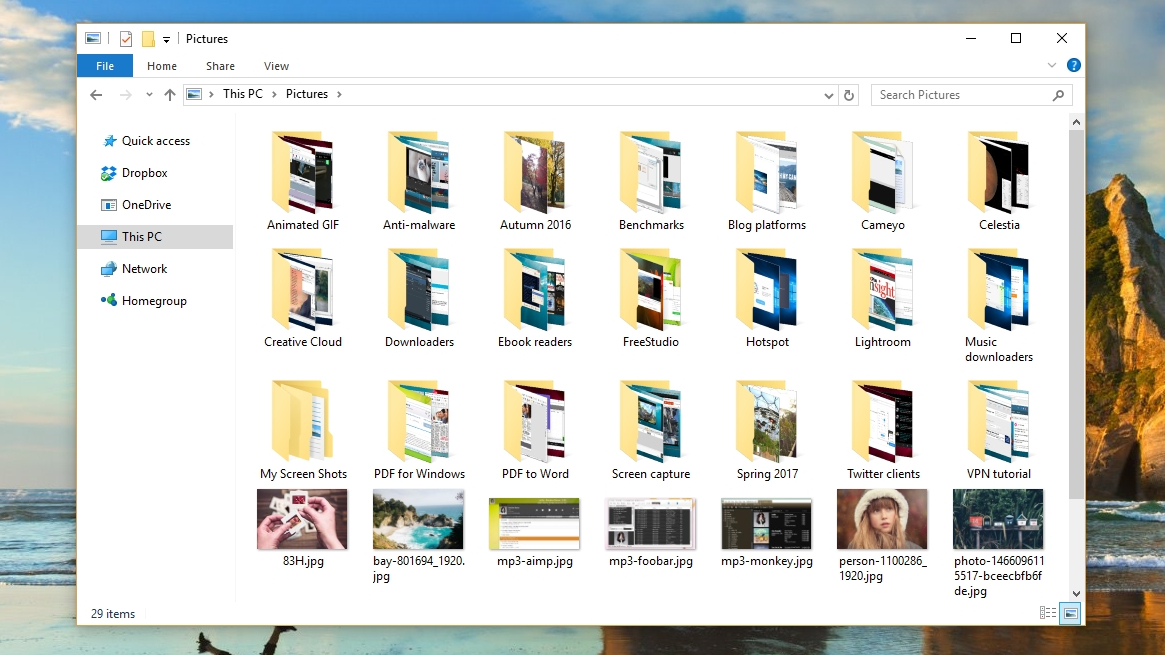
1. Exercise a picayune housework
Earlier yous commencement color-coding, it'south worth taking a petty time to tidy things upward by deleting any files that you no longer need, including bits left over past software yous've uninstalled. Too make sure your files are in the right folders (photos in Pictures, songs in Music and text files in Documents, for example).
Once whatsoever rubbish is removed, brand a backup of your Documents folder on an external difficult bulldoze, or a cloud storage service similar DropBox.
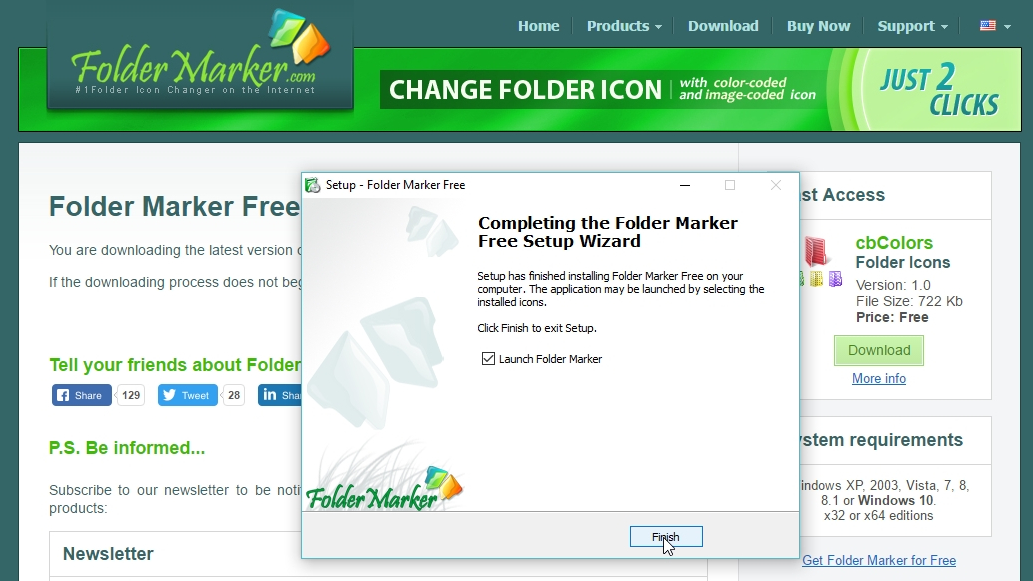
ii. Become Folder Marker Free
Once everything is organised and backed up, download Folder Marker Gratis (make sure you select the version on the right-hand side of the page) and run the installer.
When the program launches for the showtime time, click the Colors tab to see the different hues available for your folders. In that location are 12 options in the complimentary version of the software, not including Windows' default manila colour.
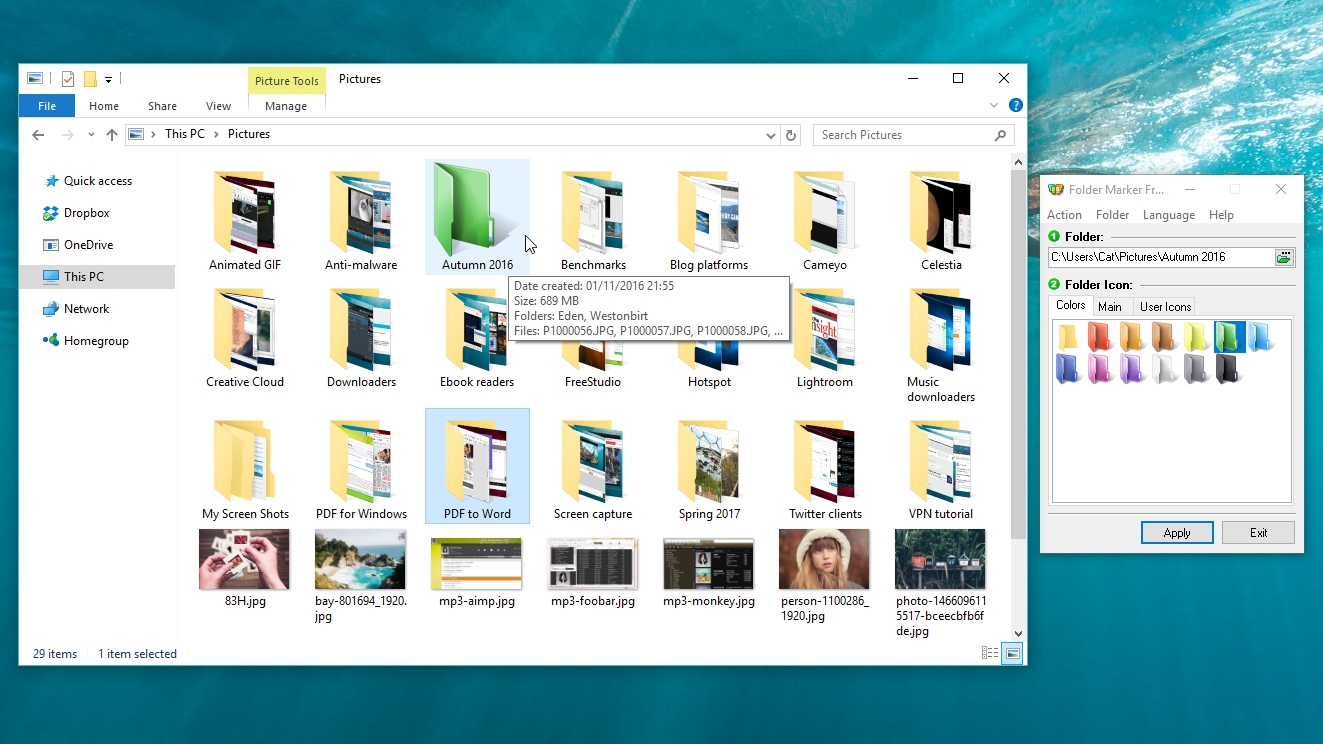
3. Color your folders
Click the small-scale green '...' icon and cull a folder to colour, then click 'OK'. Selection a colour and click 'Apply', then open Windows Explorer to come across the alter.
You'll notice that coloured folders don't give y'all a preview of their contents like standard Windows folders practice. That'southward considering they're effectively replacing the dynamic 'live' icons with static images. Its a shame, but is the simply drawback of Folder Marker.
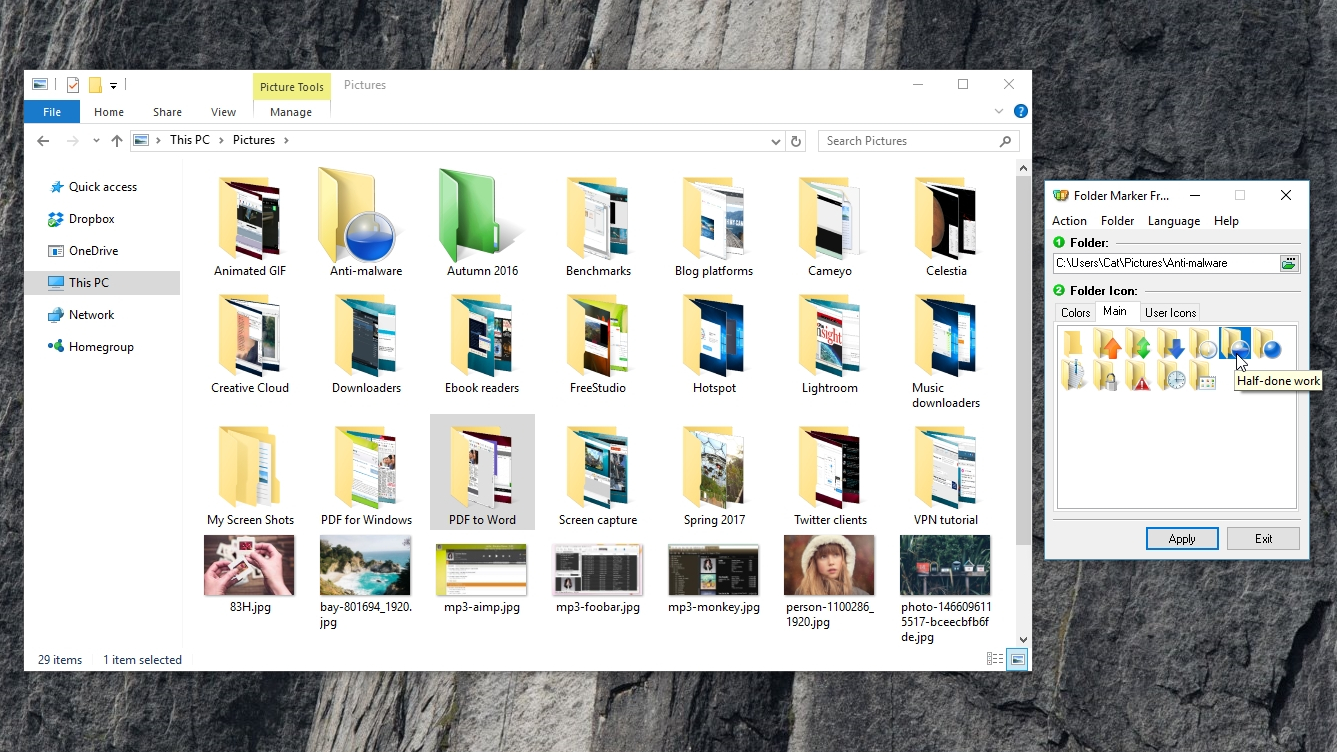
four. Utilise special icons
Folder Marking besides gives you a selection of condition icons to utilise. These include high priority, individual, high importance, and half-done work. To utilize these, select a folder as you did in step three, then click the 'Principal' tab and choose an icon. Click 'Utilize', and then cheque the results in Windows Explorer.
You'll find a huge multifariousness of other options if you click the 'User icons' tab, only these are all Windows system icons aren't really intended for folders. It's best non to use them, to avert defoliation.
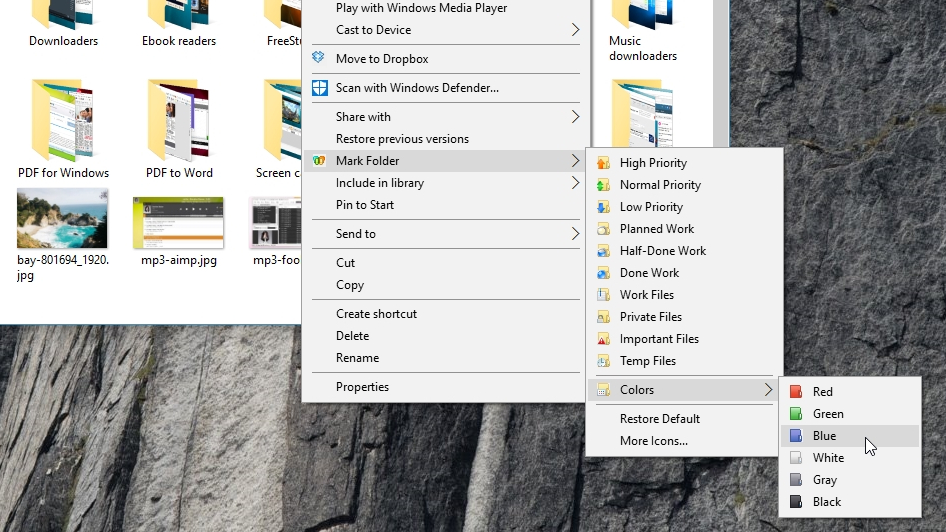
5. Use the context menu
Right-click a folder in Windows Explorer and you'll run into a new option in the context menu: 'Mark Binder'. This doesn't requite you as many color and icon options as the primary Folder Marking interface, but it'southward faster, and a convenient way to update status icons when yous've finished a piece of piece of work.
Selecting 'More icons' reveals the full interface, and 'Restore default' undoes whatever changes yous've fabricated.
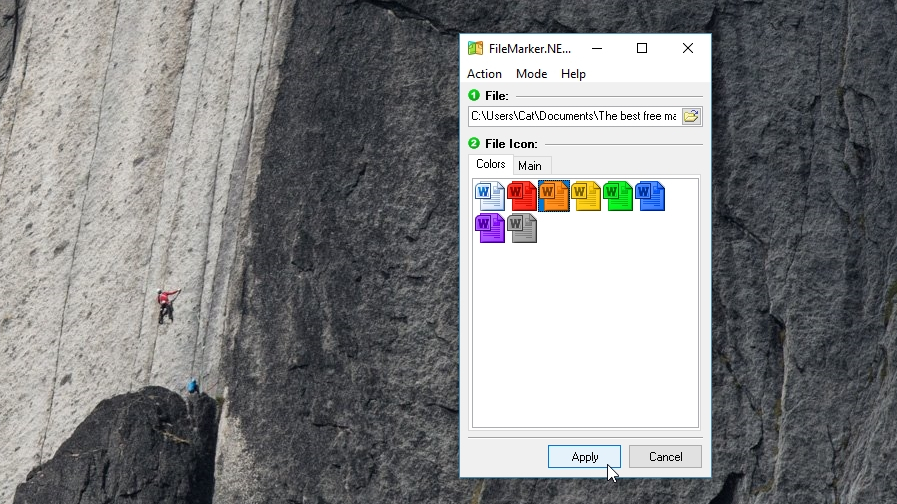
six. Marking your files
One time you're happy with your folders, it'southward time to motility onto files. Download FileMarker.Net, again being careful to select the free version on the right-paw side. Run the installer and let the program launch once information technology's finished.
FileMarker.NET is very like to Folder Marker, and so click the light-green '...' button, select a file, click and colour and click 'Employ'.
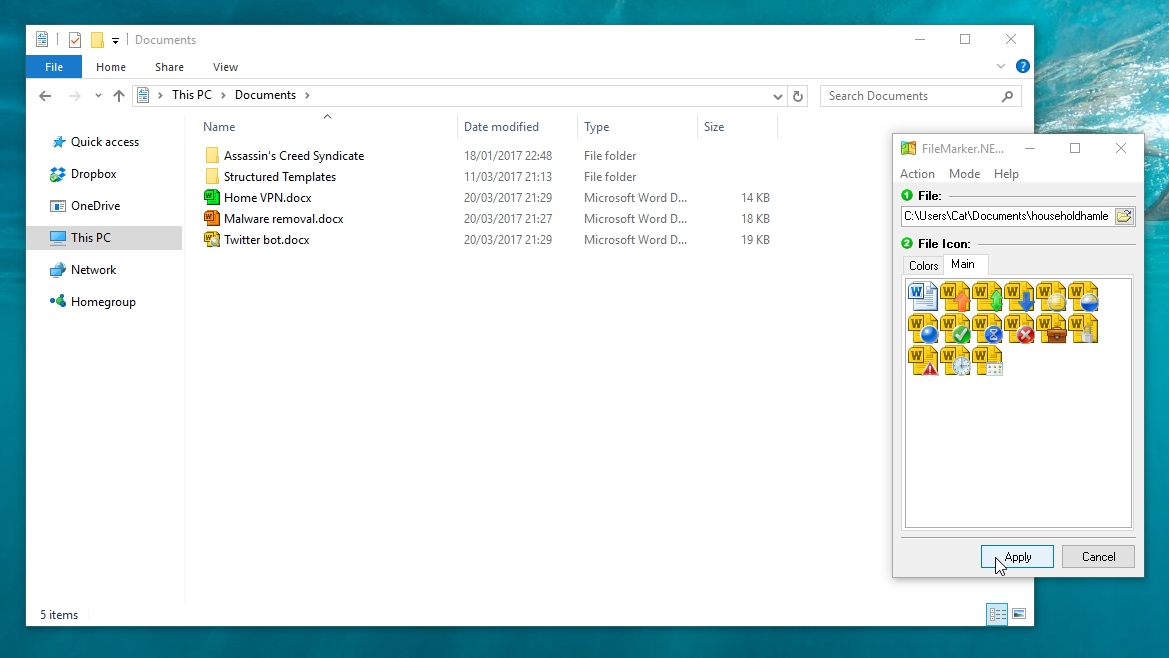
seven. Add status icons
FileMarker.NET doesn't work with images (which makes sense, since their icons already bear witness exactly what they are), just it'south brilliant for text documents, spreadsheets, databases and presentations, which otherwise look identical.
Open up Windows Explorer to run into how your re-coloured file looks. You can as well apply condition symbols to files to signal progress and priority - fifty-fifty if yous've re-coloured the file icon.
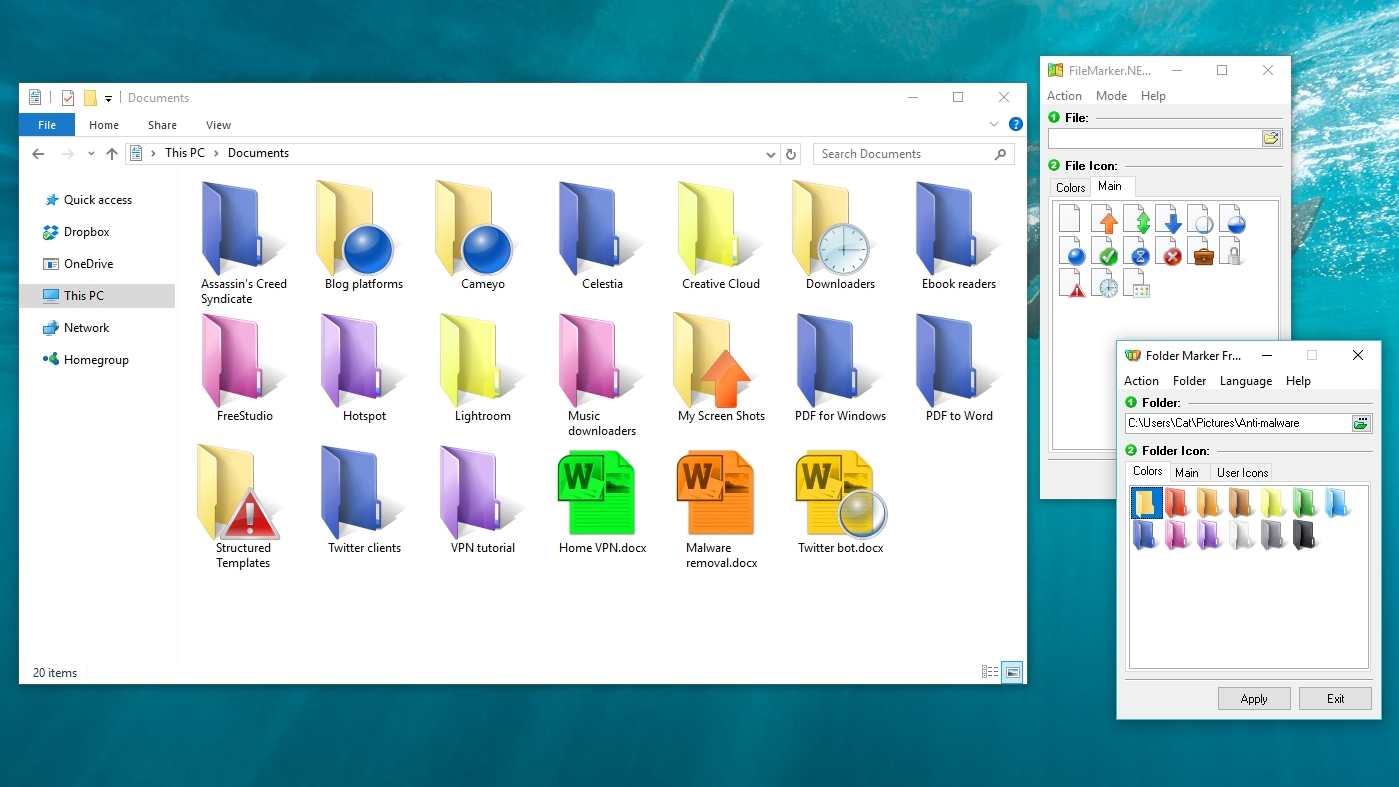
8. Make your own system
You now accept all the tools yous need to get your files and folders organised in a manner that suits you. Y'all want your photos from last year? Like shooting fish in a barrel - they're all in majestic folders, sorted past location. How near the presentation that'due south due tomorrow? It's in your red work folder, marked as important.
You'll never be stuck hunting through Windows Explorer again.
Source: https://www.techradar.com/how-to/how-to-color-code-files-and-folders-in-windows-10
Posted by: neeleyhaddide.blogspot.com


0 Response to "Windows 10 How To Change Folder Color"
Post a Comment