How To Rename User Profile In Windows 10
This tutorial contains instructions to rename the user contour folder in Windows Bone. As you may know, when you rename a user in Windows, the name of the user'south profile binder (which contains all it's files and settings), remains unchanged.
For example, if yous rename an account from "Mike" to "John", the profile folder nether the "C:\Users\" directory will nevertheless named "Mike" (C:\Users\Mike) and not "John" (C:\Users\John). This is happened because by Windows pattern, the profile binder name doesn't changed automatically when you change the username.
This tutorial contains instructions to change the name of the Contour folder Windows 10, eight/viii.1 & 7 OS.
- Related commodity: How to alter user account name in Windows.
How to Change the User Contour Binder Proper name for a Local Account *
* Annotation: If you 're using Windows 10 with a Microsoft business relationship, and so the only way to change the name of the user profile binder, is to create a new local Administrator account (with the desired proper name) and so to connect the new account with your Microsoft account.
To Change the Name of the Profile folder:
Important: Proceed and modify the current account name (if you have not already done and then), before you go on below.
Step 1. Enable the Hidden Administrator Account
one. Open up Control Prompt as Administrator. To do that:
a. In the Search box type: cmd (or control prompt).
b. Right click on the command prompt (outcome) and select Run as Administrator.
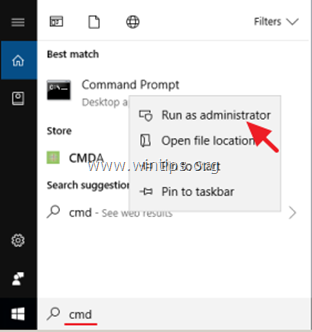
2. Inside the control prompt window, type the following command and printing Enter:
- net user administrator /active:yep
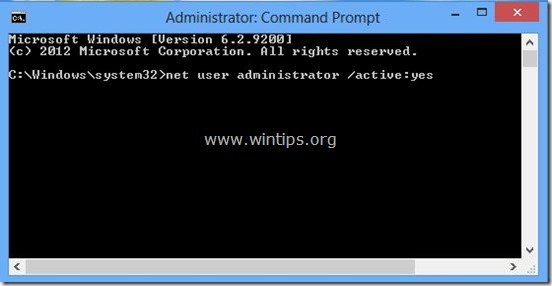
three. Subsequently that you should view a bulletin that says that your command was completed successfully.
4. Close Command prompt.
Pace 2. Modify the User Profile folder path in Registry.
1. Sign Out from the electric current account and Sign-In equally Administrator.
2. Open Registry Editor. To do that:
1. Simultaneously printing the Win
+ R keys to open up the run control box.
2. Type regedit and printing Enter to open Registry Editor.

3. Inside Windows Registry, navigate (from the left pane) to this key:
- HKEY_LOCAL_MACHINE\SOFTWARE\Microsoft\Windows NT\CurrentVersion\ProfileList
4. Right click at the "ProfileList" fundamental and select Export.
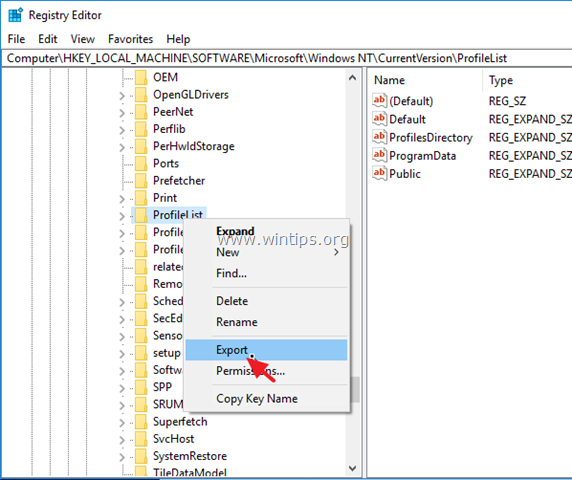
5. Type a name for the exported registry key (e.k. "ProfileList") and relieve the file to your desktop. *
* Annotation: If something goes wrong at the end of the procedure, just click at the exported registry file to restore the registry settings back.
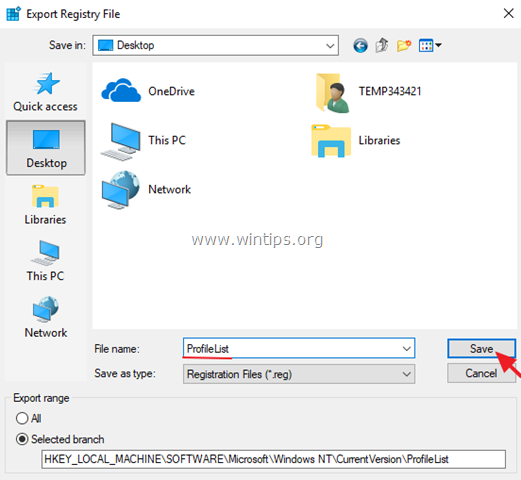
6. In registry editor, double click at "ProfileList" primal to expand its contents.
vii. Now, under the 'ProfileList' registry key you should come across two (or more than) subkeys named "S-1-v-21" followed by a long number (e.k. 'S-1-v-21-1001432958-3492499226-3494023764-1001).
8a. Click each "S-ane-5-21-xxxxxxx" subkey and look at the right pane, at "ProfileImagePath" value, to discover out which "Southward-1-five-21-xxxxxxx" subkey shows the path of the user binder that you want to rename. *
* east.thousand. Allow's suppose that you lot desire to change the name of the profile folder "Mike" to "John". At this example nosotros look for this value "C:\Users\Mike" in "ProfileImagePath"
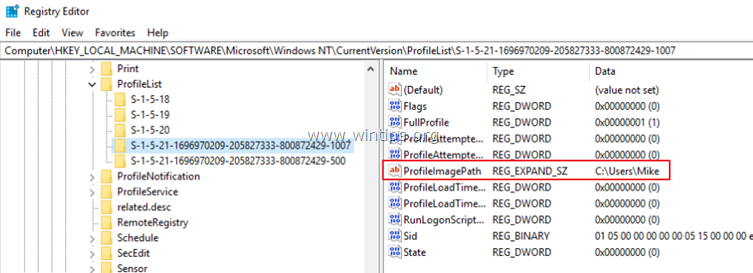
8b. One time yous notice which "S-1-5-21-xxxxxxx" subkey, contains the path (location) for your profile, double click at "ProfileImagePath" value and change the current folder path (e.1000. "C:\Users\Mike") to the new i (e.g. "C:\Users\John").
8c. When done, click OK.
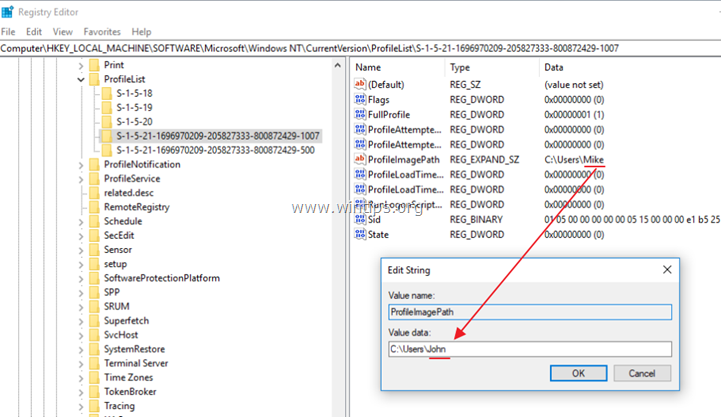
ix. Shut Registry Editor and restart your computer.
Step three. Rename User Folder in Windows Explorer.
1. Afterward restart, Sign Out from the Administrator account and sign in using the new accountname (e.g. John"). *
* Attending: Afterwards sign-in, you will think that all your files & settings are lost. This is happened considering you have signed into a temporary user profile (without your files & settings). Don't Panic and continue below to prepare this upshot.
ii. Open Windows Explorer and navigate to "C:\Users" folder. *
* Annotation: If yous 're using Windows x, ignore (shut) the "Can't sign in to your account" message.
3. Right-click at the user profile folder that you want to rename (e.g. from "Mike" to "John") and select Rename.
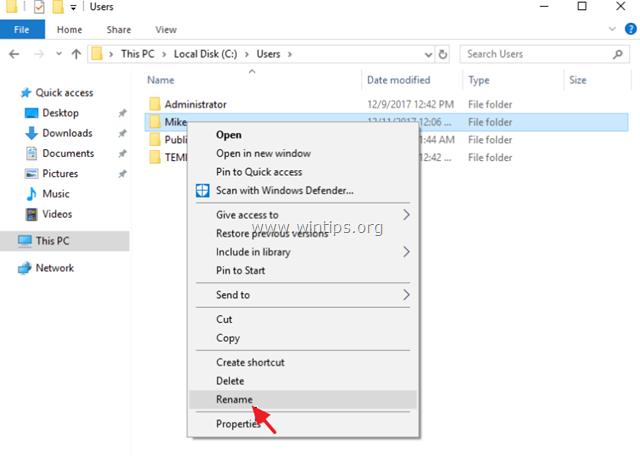
iv. Type the new name (east.g. "John") for the contour binder and press Enter. *
* Important: The new proper name must exist the aforementioned with the proper name in the "ProfileImagePath" value in registry (eastward.grand. "C:\Users\John").
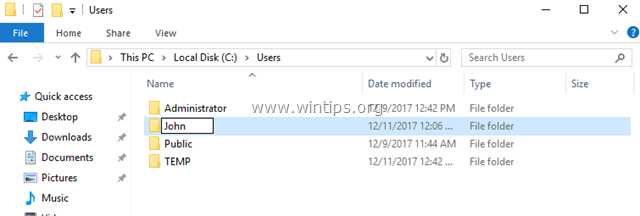
5. At "Folder Access Denied" window, click Continue to rename the user account binder. *
* Note: If yous cannot rename the folder, so utilize this stride in Windows Safe Mode, by using the Administrator account.
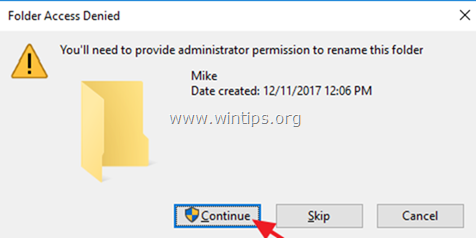
half-dozen. Restart your calculator.
seven. After restart, you should sign in to your normal profile, with all your personal files and settings in place!
8. Continue to the side by side step.
Pace 4. Supervene upon Registry References to the Old Binder Proper name.
Later you rename the user folder to the desired name, y'all take to modify also the registry values that refers to the old proper name, in guild to avert search or other problems. To modify the registry paths: *
* Notes:
ane. If you cannot modify a registry value, because of "An Access Denied" or like fault, then skip to change the next registry value.
2. To make your life easier, y'all can use 1 of the post-obit Gratuitous registry editors, that offers a "Find and Replace" function (Search and Supervene upon).
- Advanced Regedit
- Registry Finder
i. Simultaneously press the Windows ![]() + R keys to open run control box.
+ R keys to open run control box.
two. Type regedit and printing Enter.

three. From the Registry bill of fare, click Edit > Detect.
4. At 'Find what' box, type the one-time name of the profile folder. (e.g. "Mike") and click Find Adjacent.
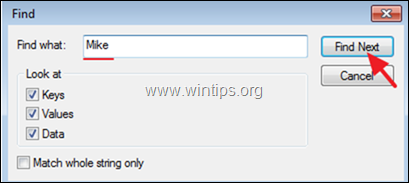
five. Then double click at any registry entry found that contains the former name, and supersede it with the new proper name and click OK. *
* e.g. Change "C:\Users\Mike" to "C:\Users\John".
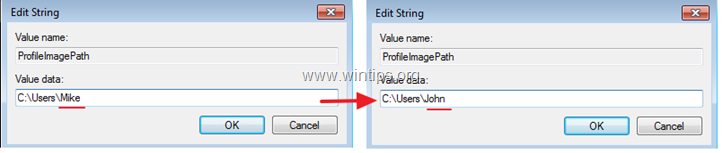
6. When done, printing the F3 cardinal to find the next value(s) and make the same change.
vii. Perform the same pace to changes all the values that refers to the old name and when washed, proceed to the concluding stride below.
Step 5. Rebuild Search Alphabetize.
Finally, follow the below process to rebuild the search alphabetize:
one. Open Windows Command Console.
2. Open Indexing Options.
three. At 'Indexing Options' click Advanced.
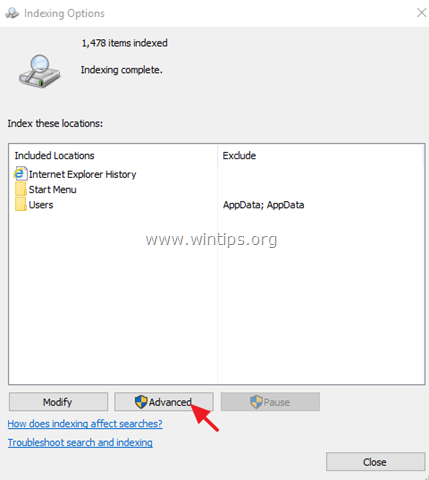
4. Click Rebuild.
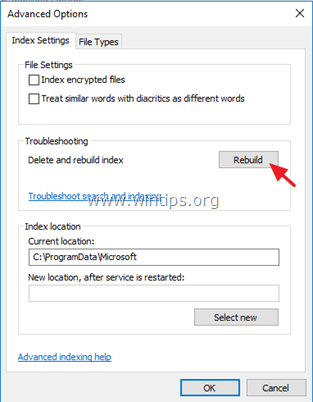
5. Click OK at the data message.
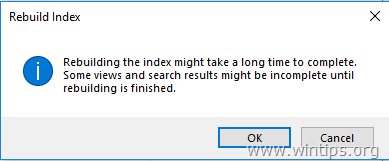
6. When the Indexing is completed, yous 're done!. *
* Annotation FOR WINDOWS ten USERS: If the Store apps are not working after the binder rename, and then open PowerShell as Administrator and requite this control:
- Become-AppxPackage | Foreach {Add-AppxPackage -register "$($_.InstallLocation)\appxmanifest.xml" -DisableDevelopmentMode}
That's information technology! Permit me know if this guide has helped you by leaving your annotate about your experience. Please like and share this guide to help others.
If this commodity was useful for yous, delight consider supporting u.s. by making a donation. Fifty-fifty $1 can a brand a huge difference for us in our effort to continue to help others while keeping this site free:

If yous want to stay constantly protected from malware threats, existing and future ones, nosotros recommend that y'all install Malwarebytes Anti-Malware PRO by clicking below (nosotros do earn a commision from sales generated from this link, just at no boosted cost to yous. We accept feel with this software and we recommend it because it is helpful and useful):
Full household PC Protection - Protect up to 3 PCs with NEW Malwarebytes Anti-Malware Premium!
Source: https://www.wintips.org/how-to-rename-user-profile-folder-in-windows-10-8-7/
Posted by: neeleyhaddide.blogspot.com



0 Response to "How To Rename User Profile In Windows 10"
Post a Comment