How To Hide Folders In Windows 10
No matter what kind of content you lot keep on your computer, you'll always detect reasons to hibernate certain files and folders. Perhaps you lot have important documents and videos that y'all want to keep under wraps, or you simply desire to prevent users from accidentally deleting certain files if yous're sharing your PC with other people.
For whatsoever the reason it might be, on Windows 10, you lot tin can quickly hibernate a file or folder in ii different ways, including using File Explorer or using the attrib command using Command Prompt.
In this Windows 10 guide, we'll walk you through the piece of cake steps to hide a file and folder on your reckoner. In addition, y'all'll learn the steps to access those subconscious items as needed.
- How to hide files and folders using File Explorer
- How to hibernate files and folders using Command Prompt
How to hide files and folders using File Explorer
The easiest mode to go along content hidden is using File Explorer.
- Open File Explorer.
- Navigate to the file or folder you desire to hide.
-
Right-click the detail and click on Properties.

- On the Full general tab, under Attributes, check the Hidden option.
-
Click Employ.

- If y'all're hiding a folder with files and subfolders, make sure to select the Utilise changes to this binder, subfolders, and files selection.
-
Click OK.

- Click OK again to complete the task.
Once you lot've completed the steps, the hidden items volition not be visible anymore, because by default Windows 10 doesn't testify hidden files.
If you want to access your hidden items y'all'll take to type the consummate path to the hidden folder or file you desire to open and printing Enter. For example: C:\Users\admin\Desktop\Files\Secret Files\Great Underground.txt.
Or yous can open File Explorer, click on the View tab and make sure to check the Hidden items selection. And then you tin scan your hidden items as you would normally do with other content.
At whatsoever time, you can make the files and folders visible again past using the same steps mentioned higher up, just this time on step 4 make sure to clear the Hidden option.
How to hibernate files and folders using Control Prompt
Alternatively, yous can also employ Command Prompt to hide files and folders on your computer.
- Open Get-go.
- Do a search for Control Prompt and click the result.
-
Type the following command to navigate to the items you want to hide and press Enter:
cd C:\Users\admin\Desktop\FilesIn the command supercede the path after cd with the path to your file or folder.
-
Blazon the post-obit command to hide a folder or file and printing Enter:
attrib +h "Secret Files"In the control supersede "Cloak-and-dagger Files" with the proper name of your folder or file. Quotation marks are simply necessary when there are spaces in the name.
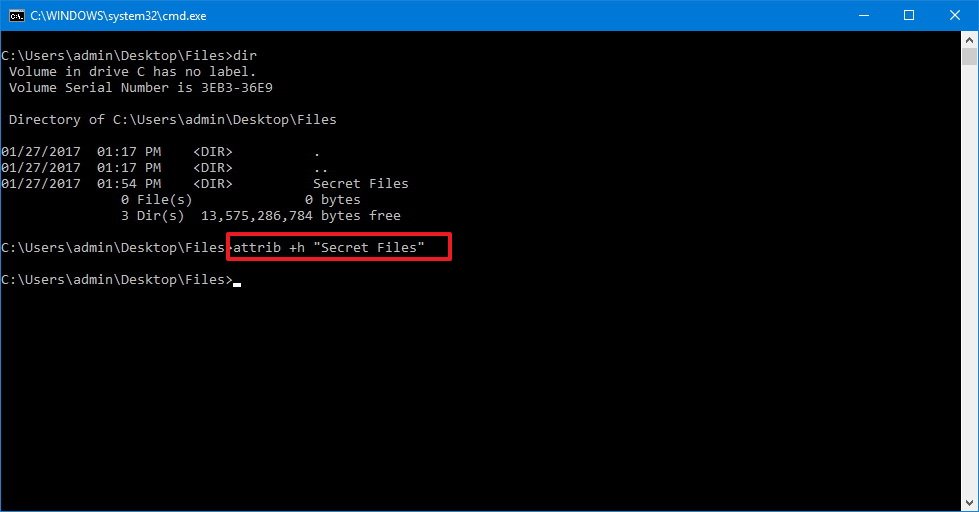
If you're trying to hide a binder with files and subfolders, which you lot also want to keep hidden, and then you'll demand to use these steps besides.
-
While in Command Prompt type the following command to navigate inside the hidden folder and press Enter:
cd "Secret Files"In the command replace "Undercover Files" with the name of your subconscious folder.
-
Type the post-obit command to hide all files and folders inside the hidden folder and press Enter:
attrib +h /southward /d
After completing the steps, the items with the subconscious attribute will no longer be visible.
Making hidden files and folders visible again
If you modify your mind, yous can apply the post-obit steps to remove the hidden attribute for files and folders.
- Open up Outset.
- Practice a search for Control Prompt and click the issue.
-
Type the following command to navigate to the hidden items location and press Enter:
cd C:\Users\admin\Desktop\FilesIn the command supervene upon the path after cd with the path to your file or binder.
-
Type the following control to make the items visible once again and press Enter:
attrib -h "Hugger-mugger Files"In the control replace "Secret Files" with the name of your binder or file. Quotation marks are just necessary when there are spaces in the name.
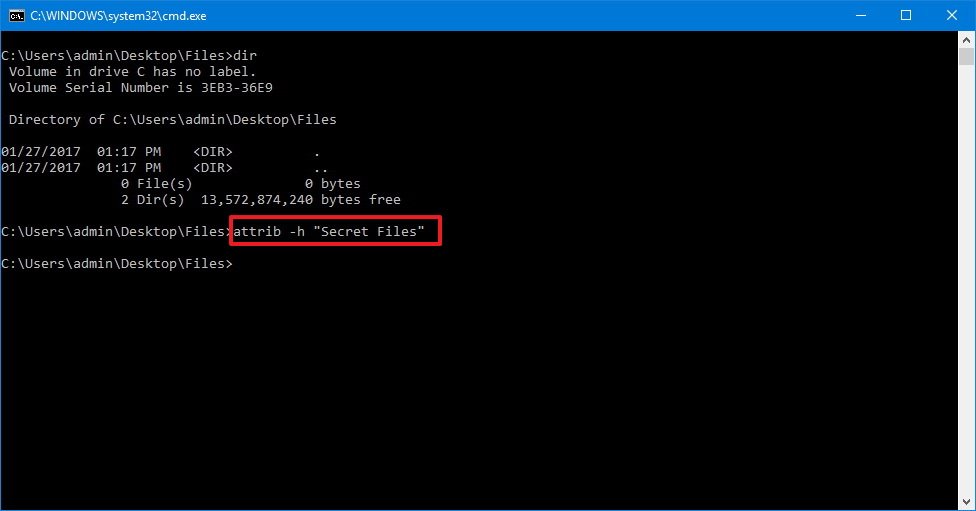
In the case y'all likewise fix the hidden aspect for files and subfolders inside of a folder, then do the following to remove the aspect.
-
While in Command Prompt blazon the following command to navigate within the hidden binder and press Enter:
cd "Hole-and-corner Files"In the control replace "Underground Files" with the name of your hidden folder.
-
Type the post-obit command to remove the subconscious attribute from all files and folders inside the folder and printing Enter:
attrib -h /south /d
Which method do you adopt to hibernate files and folders on Windows ten? Tell u.s. in the comments below.
More Windows 10 resource
For more help articles, coverage, and answers on Windows 10, you lot can visit the following resources:
- Windows x on Windows Central – All yous need to know
- Windows 10 aid, tips, and tricks
- Windows x forums on Windows Key
How To Hide Folders In Windows 10,
Source: https://www.windowscentral.com/how-hide-files-and-folders-windows-10
Posted by: neeleyhaddide.blogspot.com









0 Response to "How To Hide Folders In Windows 10"
Post a Comment